【PS教學】修出復古懷舊的泛黃老照片-Photoshop教學修圖系列

今天要教大家復古懷舊的泛黃老照片要怎麼修?
想讓照片看起來有古早味,以下帖布報你知
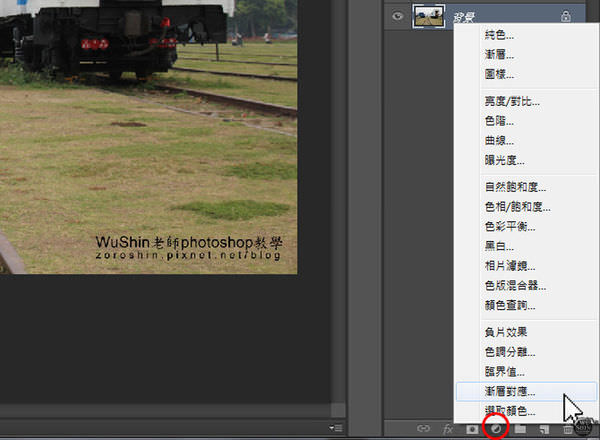
首先點選右下角紅色圈圈,點選漸層對應
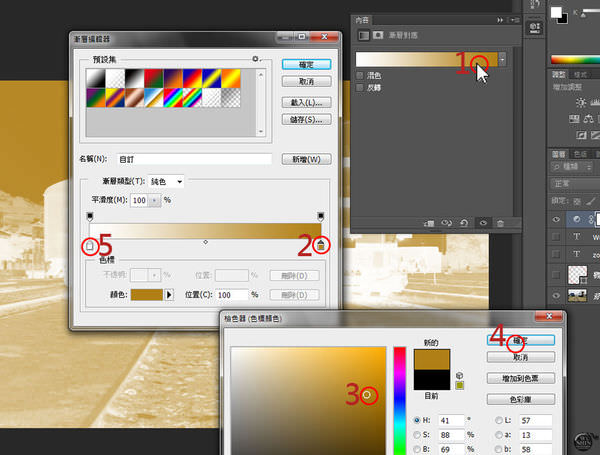
再來跟著數字走~別怕
1.點選漸層色後會進到2的頁面
點選2旁邊的紅圈,點個兩下會進到3好這個頁面
選一個復古的顏色偏黃或偏深黃即可,選完按下4確定
5號也是相同,選一個比剛剛淡一點的黃色
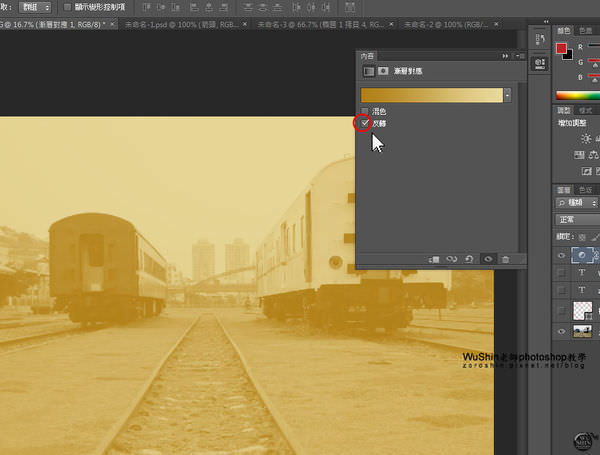
選完之後點選反轉,如圖示的色調,如果顏色顯示不是像圖示的話,就不用勾選反轉
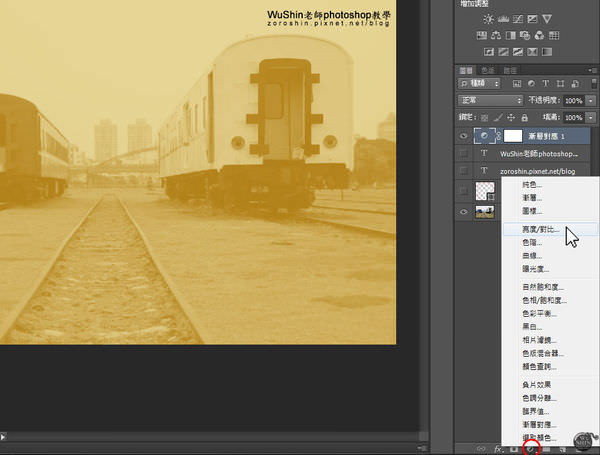
再來,點選紅圈,選擇亮度對比
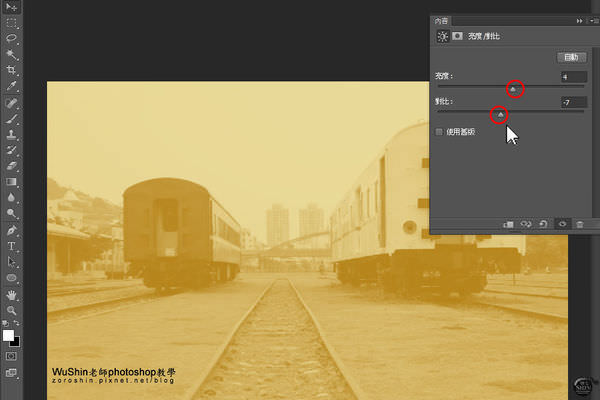
依照來做調整,可以稍微亮一些,對比再降一些,都可以做些調整
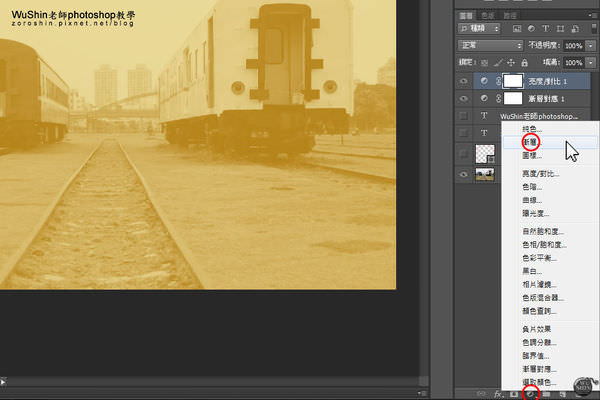
調整完後,點選紅圈,選擇漸層,我們要讓照片有一些暗腳讓視覺集中
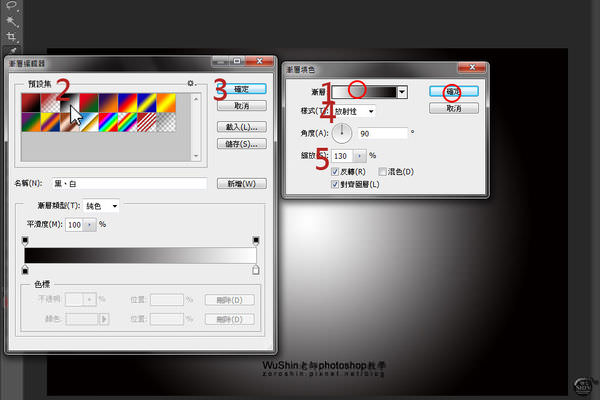
點選1後會進入到2,選擇預設的黑白漸層色,按下確定
樣式選放射狀,縮放約占整體1/2置中,完成後按下確定
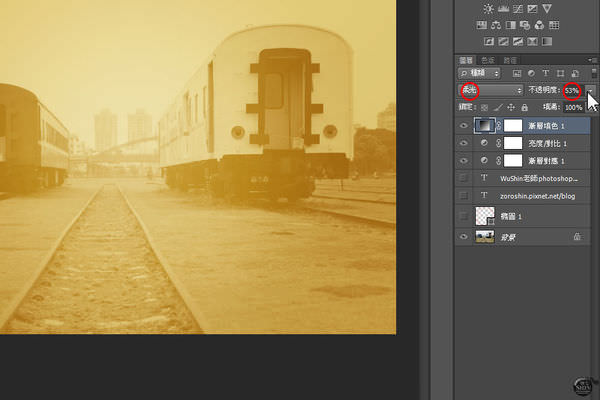
在這圖層選柔光,不透明度略降一些,以上就完成了~
如果要在做細微調整,只要點選圖層2下,可以再次調整

以上做一下漸層色的調整,顏色選擇較偏咖啡色的顏色
這樣就大功告成嚕~
有沒有很簡單呢??
>>更多實用好玩photoshop修圖教學系列
【PS教學】簡單步驟修出復古電影風色調-Photoshop教學修圖系列
【PS教學】快速調整色偏問題-Photoshop教學修圖系列
追蹤最新文章▼

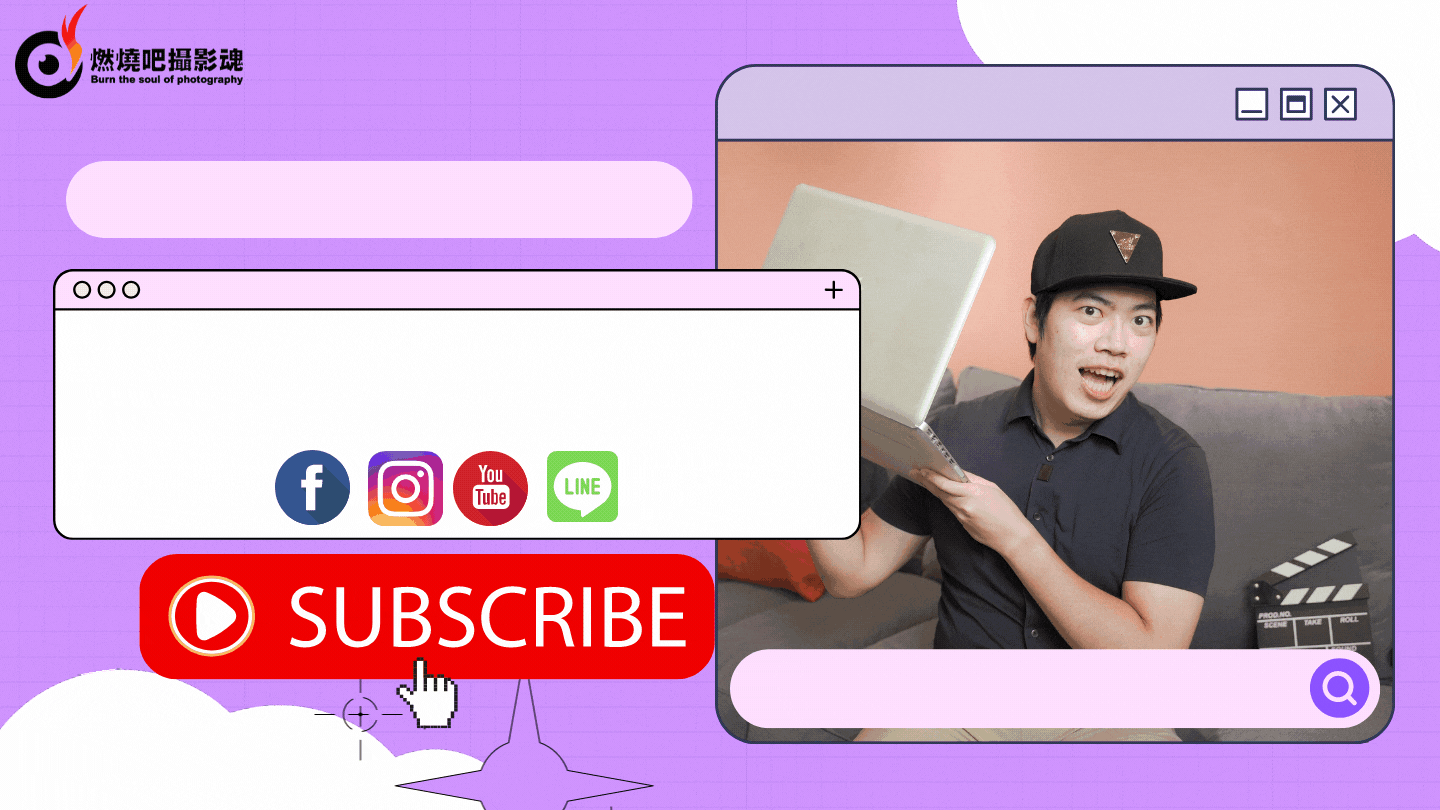

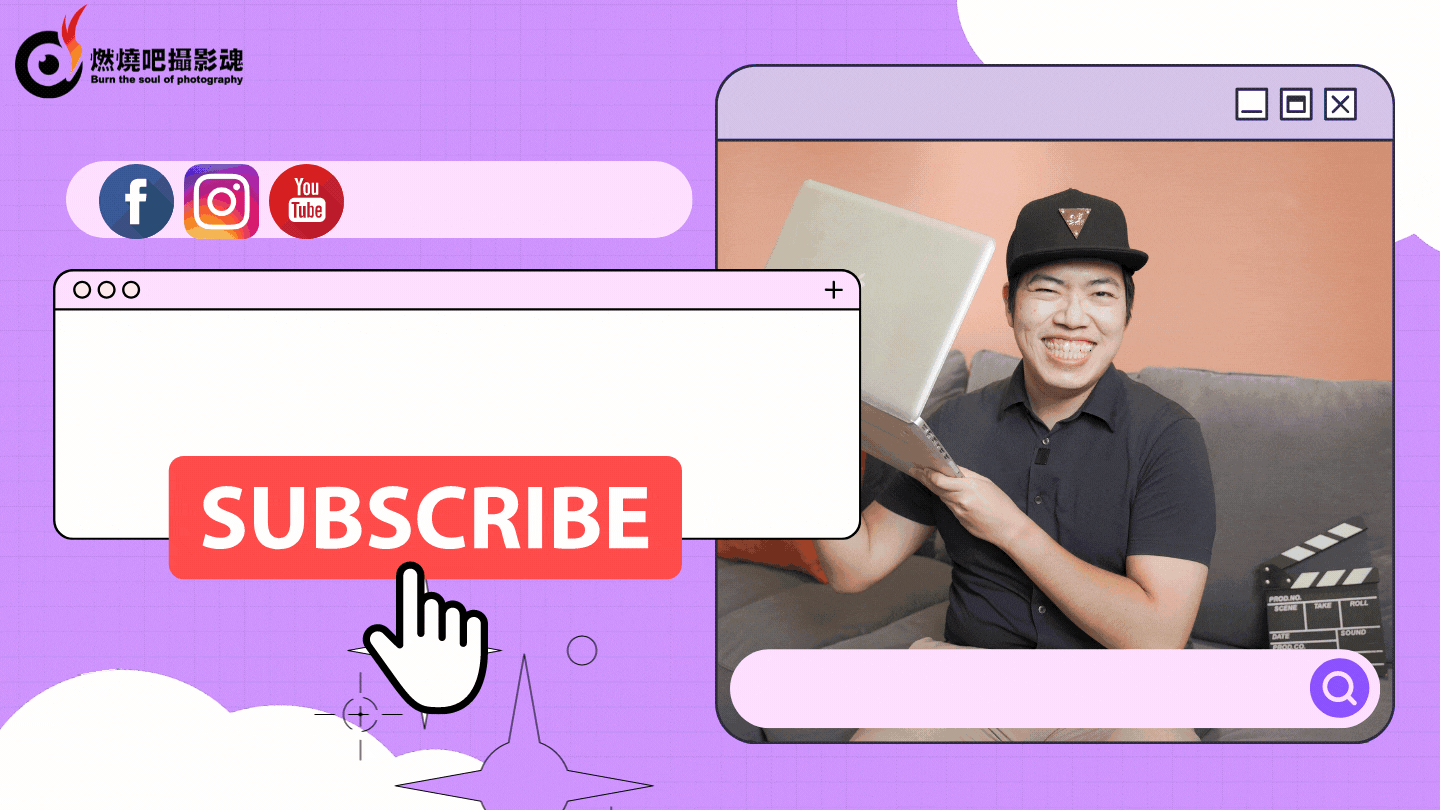


一般留言